
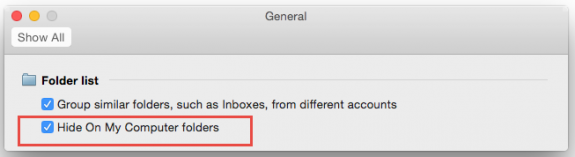
- #OUTLOOK FOR MAC ACCESS MY ON COMPUTER FILES INSTALL#
- #OUTLOOK FOR MAC ACCESS MY ON COMPUTER FILES UPDATE#
Then you can easily import the OLM files to Outlook using the same procedure. If you have upgraded from Outlook 2011 to Outlook 2016 or from Outlook 2016 to Outlook 2019. Outlook starts to Export the data to the OLM file.Īfter saving the OLM files at any location, you can later use them to import to an updated version of Outlook.Provide a name to the OLM file and browse the saving location.You can shuffle between multiple types and categories. Select the data based on type and category.Start Outlook for Mac and go to Tools category.In the Outlook for Mac application, you can easily export the messages to the OLM file, which can contain the message, contacts, notes, calendar entries, etc.
#OUTLOOK FOR MAC ACCESS MY ON COMPUTER FILES INSTALL#
The AutoUpdate app will download and install the latest updates. Here, you choose the option ‘check for updates,’ and it will launch the AutoUpdate app. Open the Outlook for Mac application and go to Help Menu.
#OUTLOOK FOR MAC ACCESS MY ON COMPUTER FILES UPDATE#
When you are accessing or restoring the Library folder, then you should be aware of installing the latest update to keep the Outlook for Mac updated with the latest modifications. When you select the GO option from the FILE MENU, then hold-down the OPTION key, and it will show the Library folder. Users/‹username›/Library/Group Containers/UBF8T346G9.Office/Outlook/Outlook 15 Profiles/Main Profileīy default, the ‘Outlook 15 Profiles’ folder remains hidden you need to make it visible to get the OLM file. Select the appropriate entry from this menu before sending the email./Users/‹username›/Documents/Microsoft User Data/Office 2011 Identities/Main Identity In the email window, a From: dropdown menu should now be visible. The From: field in the reply will be automatically set correctly.Ĭlick New Email. In the left mail pane, the delegated Inbox will now appear. You are now set up to send and reply to emails from the delegated account.Ĭlick Reply whilst viewing an email in the delegated mailbox. Enter the name of the person who delegated you access (or look up their name using the address book button) and ensure that the Type dropdown menu is set to Inbox. For email access, click on the File menu at the top of the screen, point to Open, and choose Other User's Folder.Ħ. Use the Type: dropdown menu and select Calendar. Enter the name of the person who delegated calendar access to you, or use the address book button on the right to look up their name.Ĥ. For calendar access, open the Calendar view in Microsoft Outlook.Ģ.

The additional steps below must be completed by your delegate in order to view, access, and use these new permissions.ġ. Otherwise, for each additional folder that the delegate needs to access, right-click the folder, choose Sharing Permissions, and again add their name.
:max_bytes(150000):strip_icc()/05-How-to-access-outlookcom-email-with-outlook-for-mac-fa905f692a7d4112a69bc4ae541eb618.jpg)
If that viewing level is sufficient, then move on to the next steps. The delegate can now view your inbox only. and find their name as before).ġ4. After selecting your delegate's name, click on the Permission Level dropdown menu and choose Editor (or the most appropriate level). (If it does not appear, click on Add User. Right-click on your Inbox in the left pane in Microsoft Outlook.ġ3. In the window that opens, click on your delegate's name in the list. Back in the Delegates window, your delegate should now appear in the list. Editor is the recommended type of delegation. In the next window, select the privileges you'd like your delegate to have. You should see the results of your search. Select the name of the user you'd like to delegate access to, and click OK.ĩ. In the next window, type the name of the person you'd like to have access to your account and click Find.Ĩ. If you have more than one account integrated with Microsoft Outlook, be sure that your Seattle University email account is selected in the left menu. Click Advanced.ĥ. Choose the Delegates tab and click the sign.ħ. Subsequent steps are to be carried out by the delegate. The first 16 steps are to be carried out by the person delegating access. You may need to delegate access to your emails or calendar to allow someone to make appointments for you, or answer emails on your behalf. Use this article to guide you through the proper steps to delegate access to another user. Delegate access to your email/or calendar to someone else.


 0 kommentar(er)
0 kommentar(er)
